Hello Techies, This is a new post for you to knowing about downloading and installing and working with Anaconda distribution. I hope you all are very excited to read this blog post and please give me your golden feedback to encourage my blogging skills.
Downloading and Installing Anaconda Distribution.
Table of Contents
Firstly you must know that Why you download and install Anaconda Python Distribution?
Because--:
- It is open source and free.
- Easily available on Internet.
- It installed with preloaded many Python Packages like Editor, Some additional libraries (more than 100 libraries), Along with Python interpreter.
- Very easy to load packages and libraries. It makes package handling much easier.
For more info -: How to install python IDLE and why we should learn python programming language?
Now Download Anaconda on you system by following these steps–:
i). Firstly select Platform (Windows/ Linux/ mac) and then download desired Python version.
ii). You download Anaconda distribution from the link www.anconda.com/download/ .
Anaconda is an open source Python data discovery and analytics platform. You can work in it in both interactive and script modes.
For more info -: what is python programming language?
After downloading, installing Anaconda is very easy. Just run the downloaded installer and follow the instructions.
After installing Anaconda distribution, you can run the installed Python distribution from the start menu. To run anaconda distribution’s GUI features, launch Anaconda Navigator from the start menu.

Let us learn how to work with Jupyter Notebook and Spyder.
Working in Jupyter Notebook (Anaconda)
Jupyter Notebook is an open source web application that allows users to create and share documents containing equations, and narrative text and etc.
You need to first launch it by using Anaconda navigator and follow these instructions 👉
1. Launch Anaconda navigator from start menu.
2. From the navigator window click on launch below Jupyter notebook title.
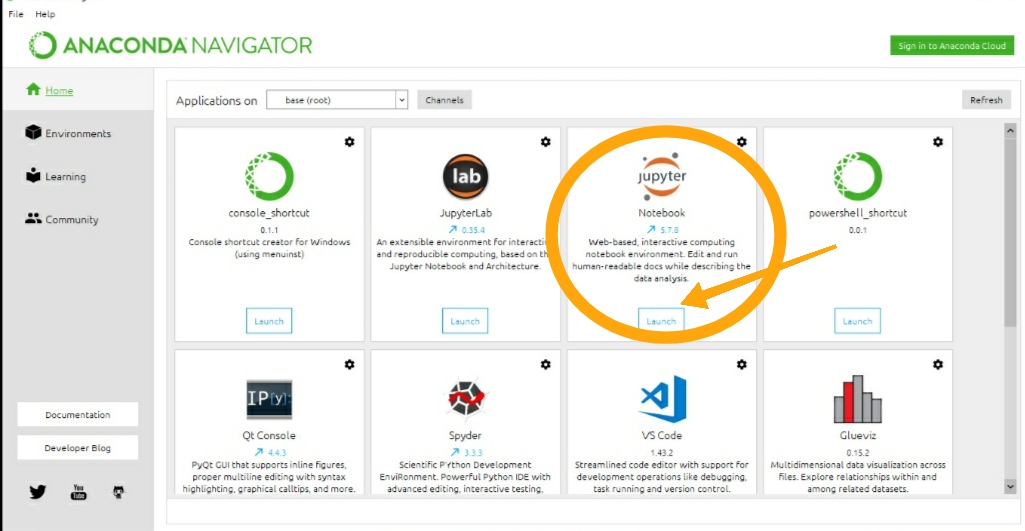
3. Jupiter notebook is a web based computing environment, it will be launched in web browser. Now your web browser will show you notebook dashboard.
4. On the notebook dashboard, click at down-arrow next to New button and select Python 3 to create a notebook for executing Python 3.x code.

In a new tab, it will open a new notebook where you can write and run your code.
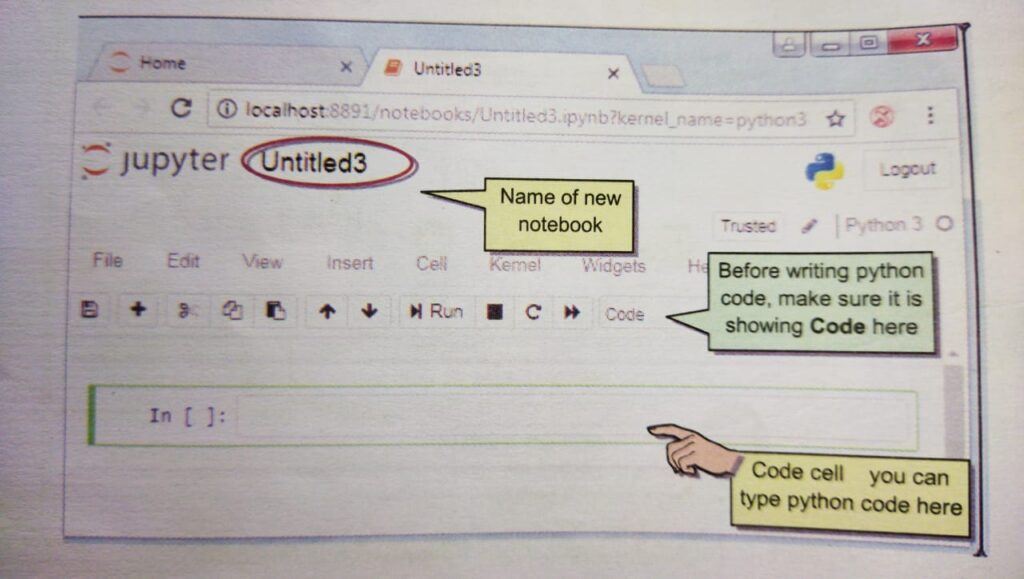
Working in Interactive Mode (Jupyter Notebook)
For running Python code in interactive mode type code in code cell and click Run.
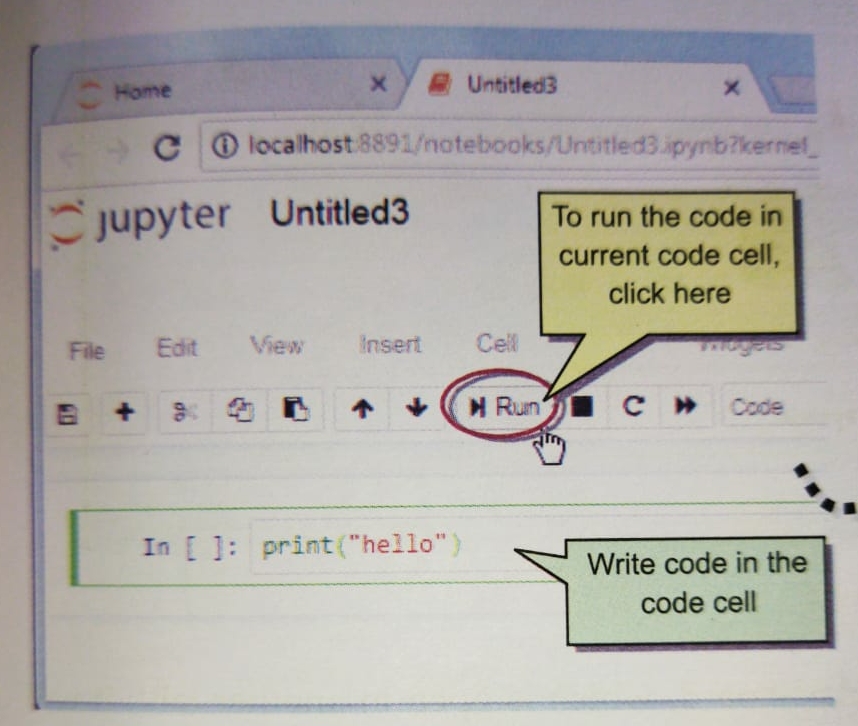
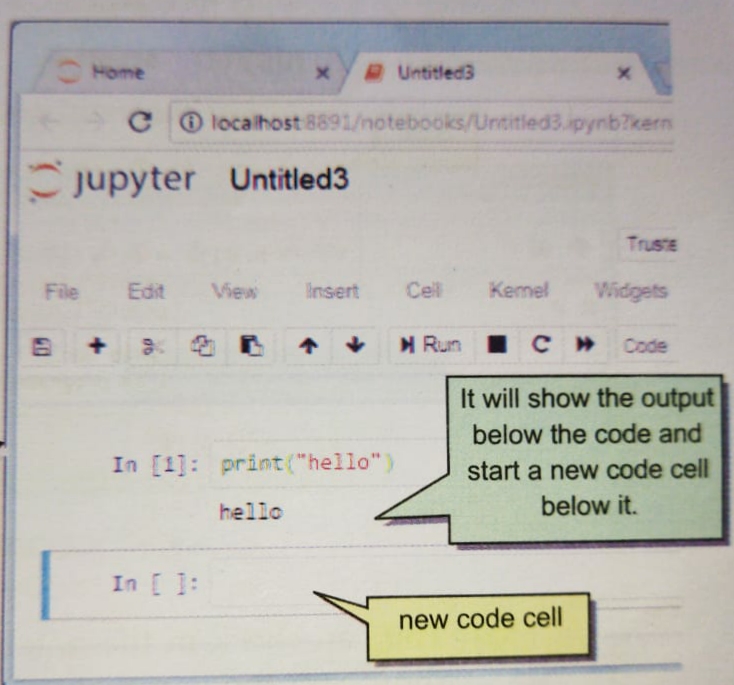
Working in Script Mode (Jupyter Notebook)
1.Write a code of Python script- a group of Python commands- in a code cell.
2. Now click on its name to give it a name.
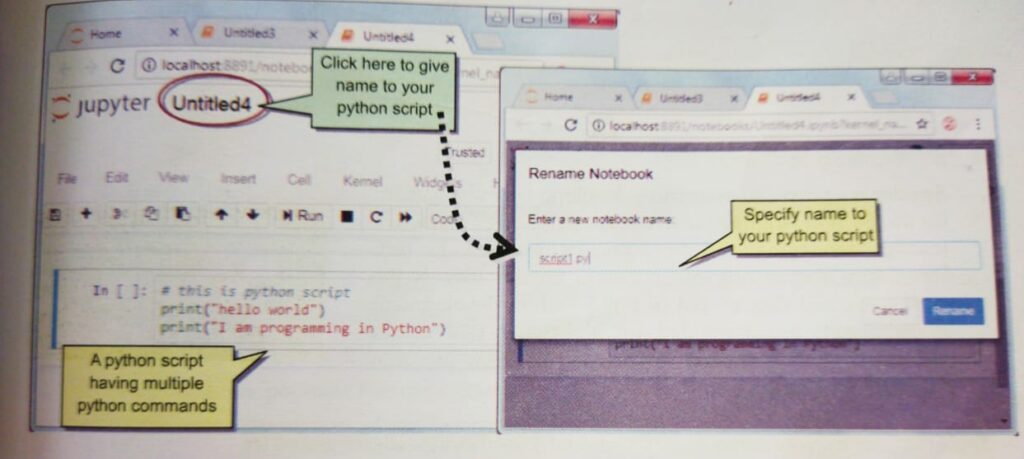
3. Click on Save icon to save it. Then click Run to run your script.
Note:-- To create a new notebook use command file→New notebook.
Working in Spyder IDE (Anaconda)
Spyder is a scientific programing software.
Spyder is the Scientific Python development Environment. It is a free
IDE that is included with Anaconda.
It includes Editing, Interactive testing and etc.
To launch Spyder IDE:
- Launch Anaconda Navigator.
- Then Click on Spyder title.
- Alternatively, you can directly click at Start button →Program →Anaconda(folder name) →Spyder.
Spyder IDE Interface
Once the Spyder is loaded you can see this interface→→
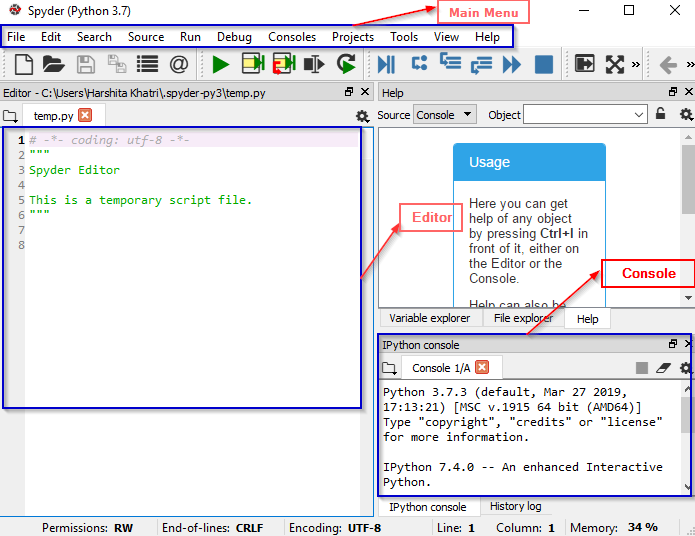
IPython Console -: The IPython Console takes command in front of In[ ] prompt and often shows output with Out( ) lines.
Read More links-:
[Instagram Hack]|HiddenEye Hacking Instagram With Kali Linux 2020
How to install Linux OS on your android device?
How to Spy on Someone using (MITM) Man in the Middle attack?
How to Hack Someone’s Wi-Fi Password with aircrack-ng tool
Advance Jamming: Jam Wireless Network using MDK3 tool with Kali Linux
How to Jam Wireless Network(Wi-Fi) with Kali Linux | 2020
Top 10 Commands for Kali Linux Users || 2020
How to Split single Kali Linux terminal into multiple
How to hack Bluetooth devices?
How to download Instagram stories, reels, posts
How to Record WhatsApp Video Call in an Android mobile phone?.
How to create a youtube video thumbnail in ms paint?
How to schedule a WhatsApp message?
How to chat offline with your friends on WhatsApp?
Top 5 Entertainment Apps for Android Users: Short break from Study
What is the Multiplexing technique: Computer Networking Concept
How to create a YouTube channel playlist from mobile phones or PC?
Working in Interactive Mode (Spyder IDE)
For working in Interactive Mode in a Spyder IDE type your command(s) in the IPython console Pane of spider window. It will give the output below the command.
Working in Script Mode (Spyder IDE)
For working in script mode in a Spyder IDE, type your commands in the editor pane.
NOTE:
- To start a new script file, click File→ New File.
- To save current script, use command File→Save or File→Save As.
- Python scripts have File extension as .py .
- Please make sure to select file type as Python Files.
When you typed the your script and save it, then you can run your script by:
- Clicking at Run icon on the toolbar, Or
- By clicking at Run→Run command, Or
- By pressing shortcut F5
Last words-:
Hhh!! Sooo today we all learnt different ways of working in Python. It’s enough for today, I’ll meet you all soon with my new blog post till then take care and keep learning.




