Hello Dear Visitors, this is your tech home to know a bit more about Tech. You can choose your particular tech categories according to your interest. Today, I am going to write the post about Kali Linux Terminal, and its about hidden feature. if you want to know, then you can go to read the post till the end. So now, we’ll move towards seeing the magic with the Linux terminal. This magic name is – How to Split a single Kali Linux terminal into multiple terminals?
Read other Kali Linux hacking posts –
- Top 10 Commands for Kali Linux Users || 2020
- How to Jam Wireless Network(Wi-Fi) with Kali Linux | 2020
- Advance Jamming: Jam Wireless Network using MDK3 tool with Kali Linux
- How to Hack Someone’s Wi-Fi Password with aircrack-ng tool
- How to Spy on Someone using (MITM) Man in the Middle attack
- [Instagram Hack]|HiddenEye Hacking Instagram With Kali Linux 2020
- How to install Linux OS on your android device?
Why we should do split the terminal into multi parts?
Table of Contents
This is the best question to know why we have to do split it ourselves terminal window?
Okk, Let’s discuss about some major points to why we use multiple terminal in the single window-
- If you want to use and run multiple processes in the single window.
- You can see all the desired results in single window with multiple typed commands.
- This is very helpful for those users who want to use multiple commands concurrently or simultaneously in a single terminal window.
Let’s do that and start our journey –
Split the Single Linux Terminal into multiple terminals
Ok, We are ready to know this interesting and hidden magic trick.
Step 1: Open your Kali Linux terminal Window
First of all, you have to open your kali linux terminal window. You can use the keyboard shortcut key to open your command terminal.
Press Ctrl + Alt + t key at a one time.
Step 2: Type the “Screen” Command in terminal window
Type the “screen” command in your terminal window. This command helps you to do a lot of things, you can do this in terminal window like a magic. But we will discuss only one thing in this post – Split terminals.
Type the following Command -
sudo screen

Step 3: Type the following command to split it your terminal window
After type “screen” command, you have to press some shortcut keys to implement your goal.
Type the following shortcut keys –
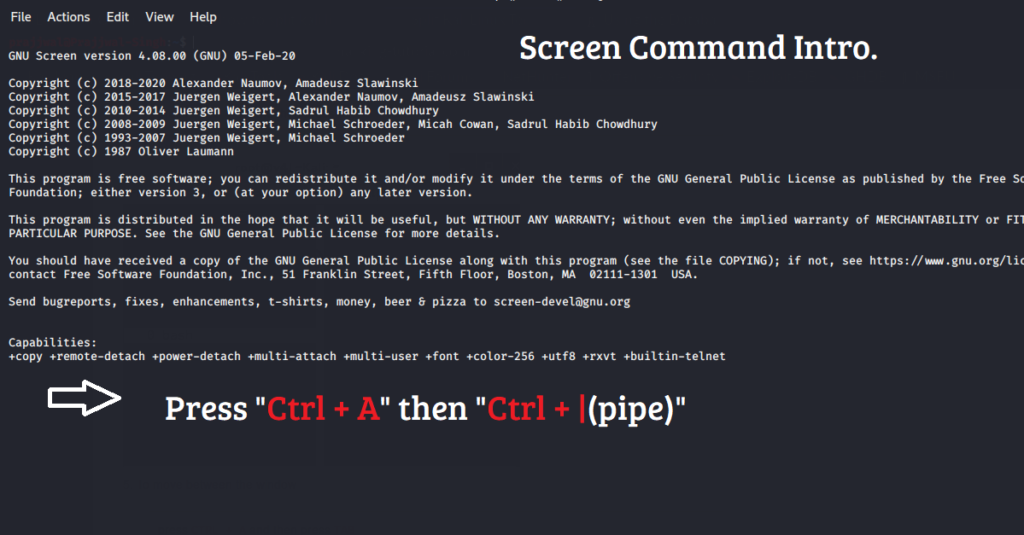
Ctrl + A then Ctrl + | (pipe sign) After pressing these shortcut keys, your terminal window look a like as -

As the above picture, So now, you have to Press “Ctrl + A” then press the Tab key to move your cursor on next right side terminal. After moving your cursor, press “Ctrl + A” then “Ctrl + C” command to activate your right side terminal.
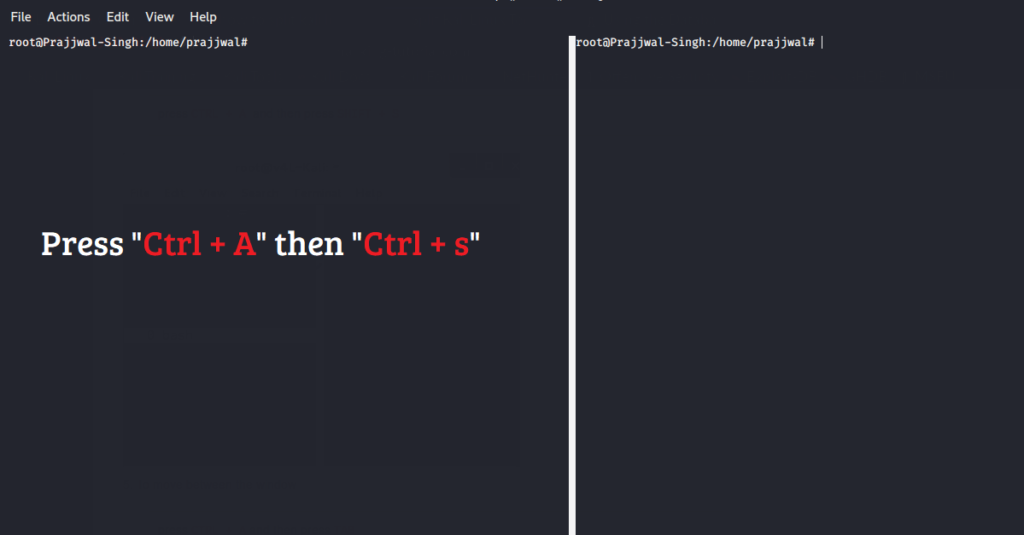
As above image, So now, you have to press the “Ctrl +A” key then “Ctrl +S” key to create a horizontal terminal or section.
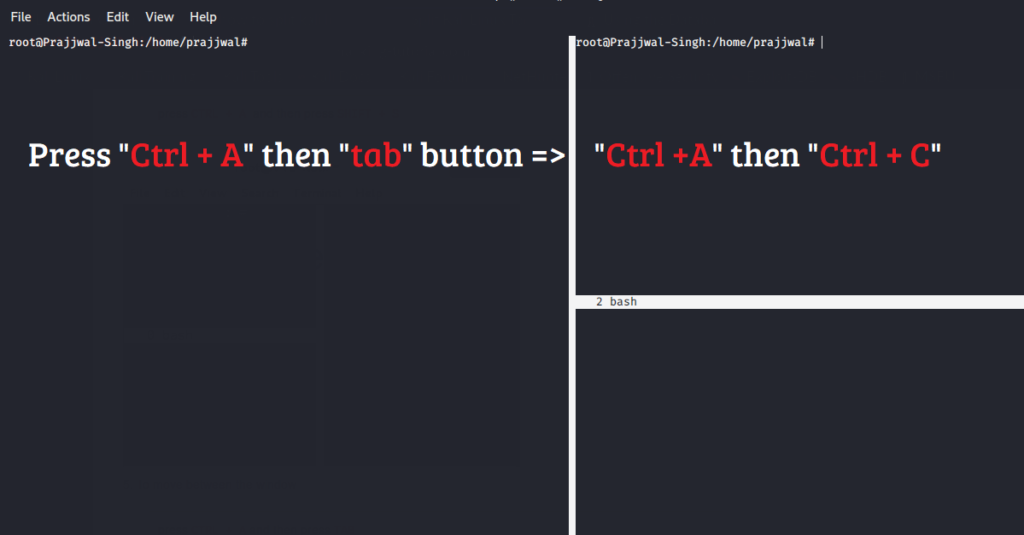
As above image, so now, you have to press again the “Ctrl + A” key then “tab” to jump the cursor on your next bottom terminal then press “Ctrl + A” and “Ctrl + C” key to activate your terminal.
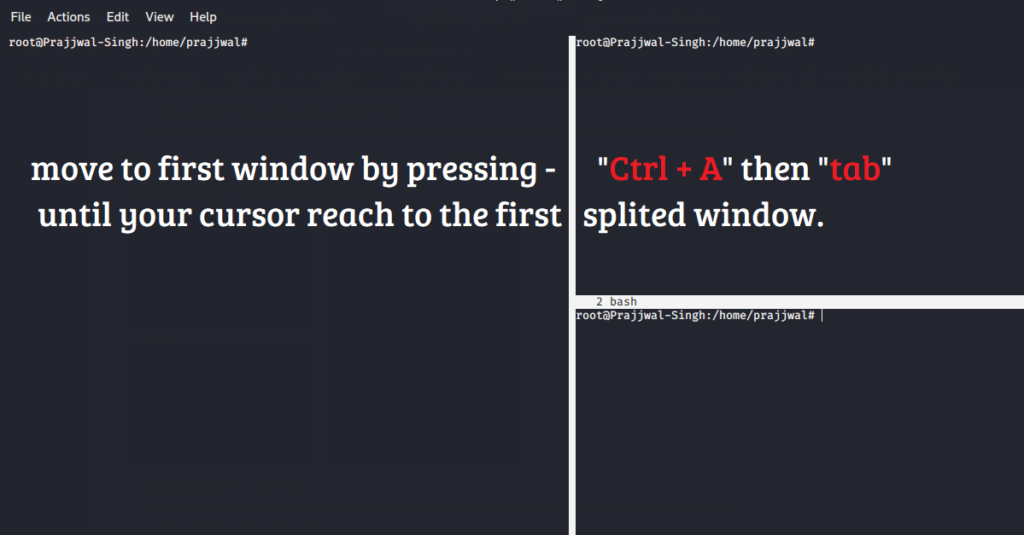
So, as it is, you can also create your own multi terminal window and run your particular command within each window.
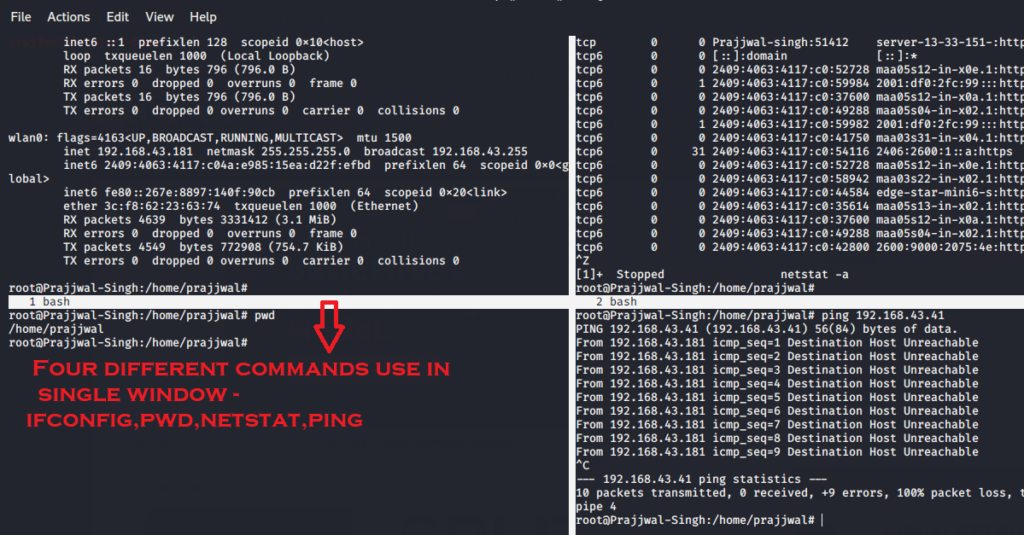
You can type and run your commands in a single window with each terminal window.
Ctrl + A then Ctrl + | => Create vertical terminal partition.
Ctrl + A then Ctrl + S => Create horizontal terminal partition.
Ctrl + A then Tab => move your cursor on the next terminal window.
Ctrl + A then Ctrl + C => Activate your particular terminal to execute any command.
Last Words -: That’s it for now. We will meet soon with a new interesting article. I hope you like this. So, stay tuned with us as always. if you have any special query, you can send an email or you can join us on social media to ask the problems.

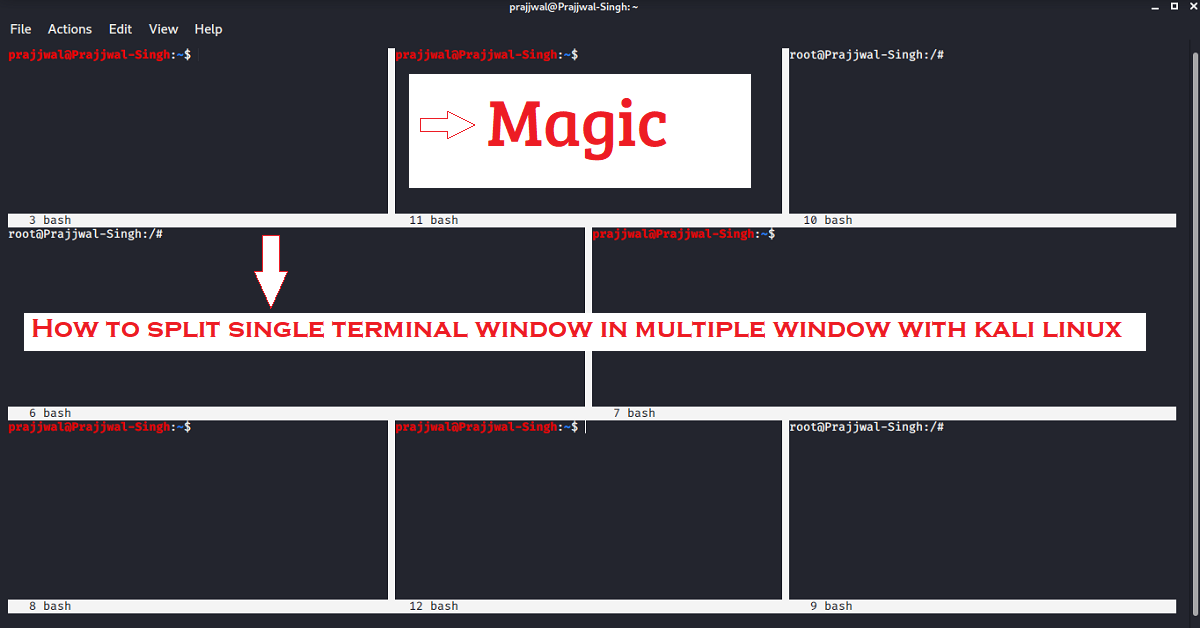
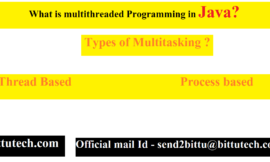


Pingback: How to schedule WhatsApp message? || WhatsApp Trick 2021
Pingback: How to create thumbnail for YouTube videos in ms-paint? >> bittutech
Pingback: How to download Instagram stories, reels, posts >> bittutech
Pingback: Jupyter, Spyder, Anaconda in python programming >> bittutech