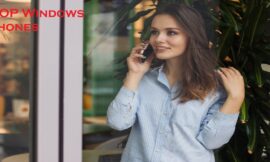Hello my all dear Visitors, again, your most welcome in this domain (www.bittutech.com). So, Today, we are going to see one more interesting thing, that is, How to provide extra security for lock screen in Windows 10? , this is actually an amazing trick for Windows 10 Users. However, some are Windows 7 users, you will need one more trick, this trick is – Upgrade your Windows 7 to Windows 10. Hahaha, sorry, I’m joking. you can run any Windows version according to your work. But this amazing thing is only for Windows 10 Users, not for Windows 7 Users. (Read the note point below).
Note- don’t worried about it, next one amazing article for Windows 7 users.
What is the need for this extra security for Windows 10 Users?
Table of Contents
This is a very major point that is a must to know you what’s the need of enhancing the security for Windows 10’s lock screen. look at the point that is written in the below section-
These are the following problems that have been faced by several or many Windows 10 Users before adding security.
- Make a fake lock screen theme to retrieve the user password.
- make a fake lock screen theme to retrieve the key log.
- Attackers steal the Windows user’s password and use the password in the credential places.
But now, we have come with the solution of this problem, so, don’t worry.
Adding this security, you can feel much better than before. your System will become fully protected from un-authenticated users.
How to add extra security just in three clicks?
Only three clicks are required to add the security or enhance the security for your Windows 10 Lock Screen.
So now, we should go towards to know How to this enable? Ok, we will move towards in step by step. Let’s get started –
Step 1: Open your Run command Window
First of all, we have to open the Run command window, by pressing the win + r key or typing in the search box – Run.
After opening the Run command Window, type the netplwiz.
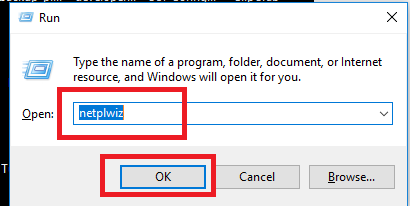
Step 2: Click on the Advance Tab
After writing the netplwiz, user account window is opened, and showing the two tabs Users and Advanced. Click the Advanced Tab.
After Clicking on the advanced tab, you look at the below section on that window, Secure sign in the heading, and one paragraph exists. read the full paragraph and after reading – tick the checkbox >> apply >>Ok.
This checkbox said that – For every time a user needs to log in for his/her system, press the Ctrl + Alt + delete key. After pressing these keys, your login screen will appear.
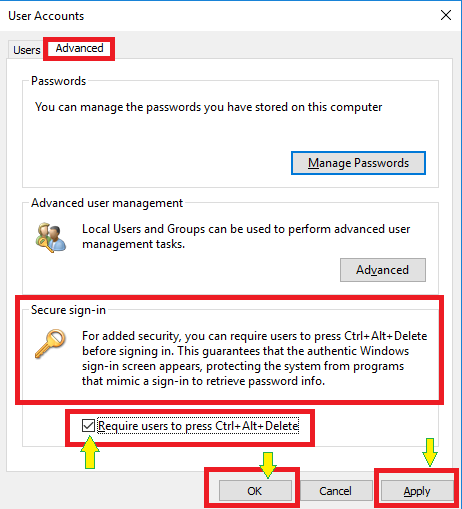
Note -: This additional security gives guarantees to you that the authentic Windows Sign-in Screen appears, protecting the system from programs that mimic a sign-in to retrieve password info.
Last Words: This is it for now. We will meet very soon. I hope, you enjoyed this article. Thank you so much for reading this article till the end. Stay tuned with us as always. Join us on social networks for getting the daily and latest updates.