Hello visitors, your most welcome for this post to increase the post strength. Today we are going to learn about How to create a password reset disk on Windows 10. This article will be very helpful to you when you want to save your password on a flash drive(pen drive) or CD/DVD and whenever you have forgotten your previous password, you can retrieve and create a new password without remembering the old one using this flash drive or CD/DVD.
Must Logged-in on intended User Account
Table of Contents
Note: you must be logged on that user account for which you want to create a password reset disk. Generally, we are creating a password backup copy to the intended user account with the help of disk drives.
password reset disk for forgotten passwords
We know that most Windows users use one or more than one account on their Windows system, and it may also be possible that they have forgotten their one account password and is unable to use that account. perhaps, you are also suffering this stage.
Create a new password using USB
So in this situation, we should use reset password disk drive, and with the help of this, we can retrieve and fill the old password and can create a new one without remembering the old password.
Helpful post
This is very helpful for those users who want to reset or change their intended account password by creating a password reset disk.
For Backups
Generally, we are going to make the backup for the user account password using the flash drive(pen drive). you can also use the optical drives(CD/DVD) to create a backup copy for the intended user account.
We will see that How to create password reset Disk procedure in step by step. Let’s begin our journey and move towards to know what’s the procedure to create password reset disk.
How to create reset password disk
You should have some general things to complete the task successfully.
Things are required –
- Your PC with Internet Connection
- installed Windows 10 OS on your machine
- One USB drive/CD drive to make the password disk.
Step 1: Open the Control Panel
First of all, you have to open the Control panel on your system. you can use the Run command window or use windows search option to open the Control panel.

Press the Win+R key and type the “control panel” command in the text box and hit the Enter Button or press OK Button.
Step 2: Search the “password reset disk” on Control Panel Window
After opening the Control Panel, you have to search “password reset disk” text on search bar in the upper right corner.
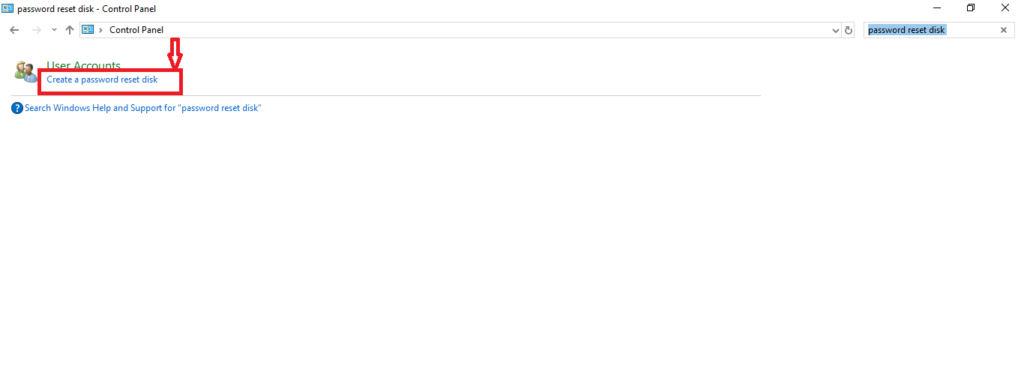
Step 3: Click the Create a password reset disk link option
Click on the link of Create a password reset disk, you will see that new forgotten password Wizard window is displayed on the screen.

Step 4: Select the Drive to create a password reset disk
You have to choose one removable media to create a password reset disk file on your intended drive.

Step 5: Enter the current user password
After choosing the intended removable media, enter your current user account password and hit the next and finish button to complete the task successfully.
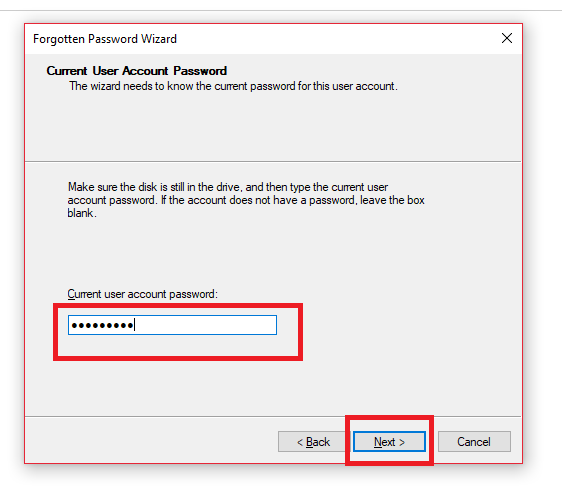
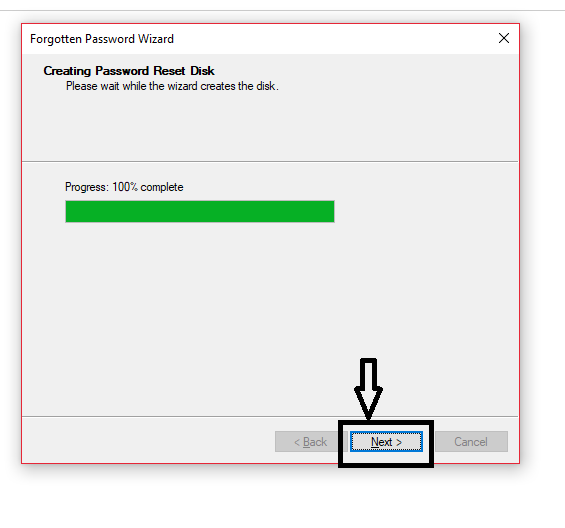
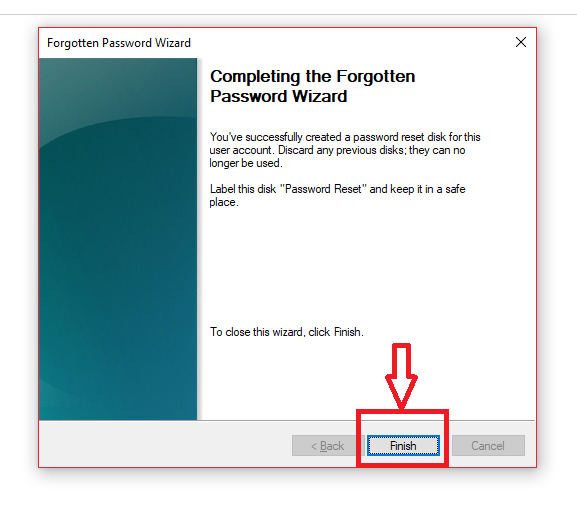
Last Step: Check the reset disk drive
you can check your password reset disk drive is working properly or not.
Logout the current user account and jump to the Login screen. after coming on the login screen, type the random password that should be a wrong password for the current user, after typing and hit the Enter button, you will see one additional option(reset password) have occurred on Login Screen. after clicking on this option, you can create a new password without knowing your old forgotten password.
Step by Step Screenshots are available in the below sections to check the reset disk drive is working or not.
Step 1:

Step 2:

Step 3:

Step 4:

Step 5:

Step 6:

Last word: I hope you like this post. don’t forget to share this post with your friends and family members. we will meet soon with a new interesting article. Thank you so much for reading this article.





Pingback: How to Make a Fake Email Address? || bittu tech