As we all know, Windows have their own achievements and serve the best service to its user on time to time. Windows user feels smooth performance and gets a lot of features to be used in it. Windows 10 is one of them to serves the user-friendly environment with more features. Sometimes we wants to share Wi-fi with family member or with the guest but we forgot recently changed Wi-Fi password. Don’t worry if you want to retrieve your wi-fi password through a connected system. you can do it in following simple steps. So Today, we all are going to see about How to Find the Current WiFi Password in Windows 10.
Windows 10 Wi-Fi Feature
Table of Contents
Wi-fi has become a very popular technology to connect with the network via a wireless medium. Most Operating Systems gives Wi-Fi in-built functionality from earlier days. we can reach a network with the help of Wi-Fi technology.
How to find the current Wi-Fi Password in Windows 10
In Windows 10, many things can be done as simple way than other versions. So, therefore, Windows 10 also known as NextGen OS Version. Ok, Let’s see our forgotten Wi-fi Password in Windows 10.
Step 1 – Look at Task Bar and find wi-fi icon
First thing, you should do that look at your taskbar and find the Wi-fi icon in the right corner. like as the below image –

after found, right-click over the wi-fi icon and choose the Open Network and Internet Setting Option.

Step 2 – click on the Change Adapter options Button.
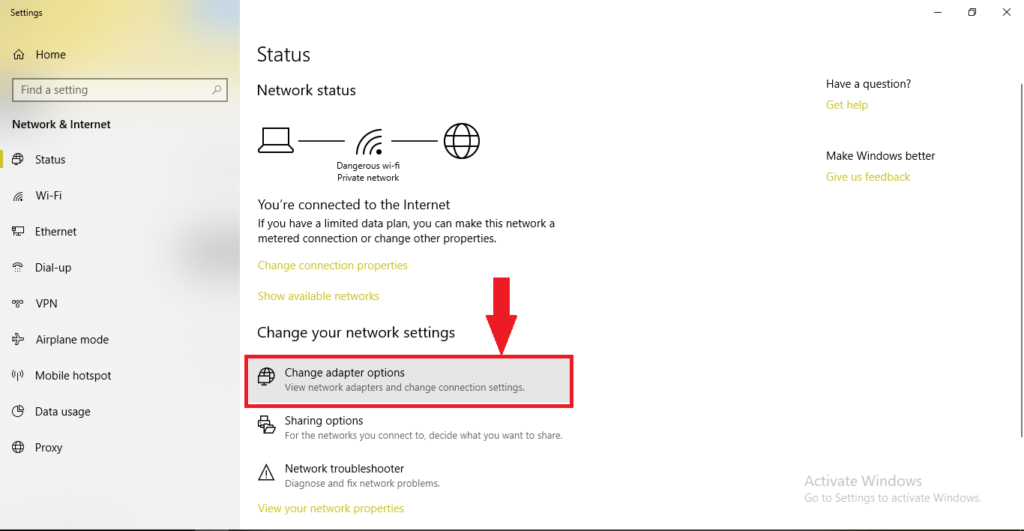
Step 3 – right Click on the Wi-fi Network Connection and choose the status option.
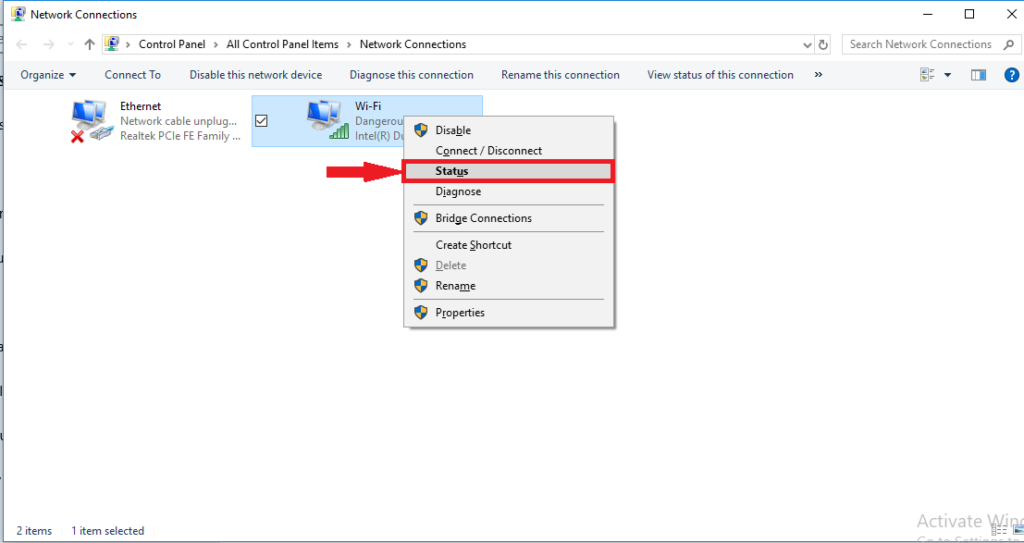
Step 4 – Choose the Wireless Properties Option
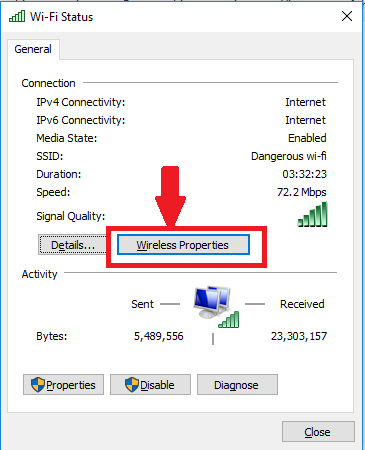
Step 5 – Click on the Security Tab and click in the checkbox button.
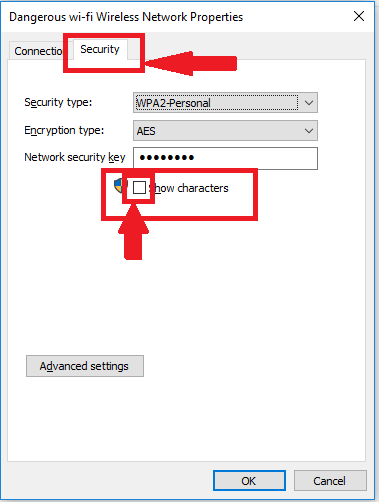
After following these steps, i am sure you have to get your current wi-fi password.
I can’t click on the checkbox button because I don’t want to show you, my own Wi-Fi password.
Okk… Dear Visitors, That’it for today. Again we will meet soon.




